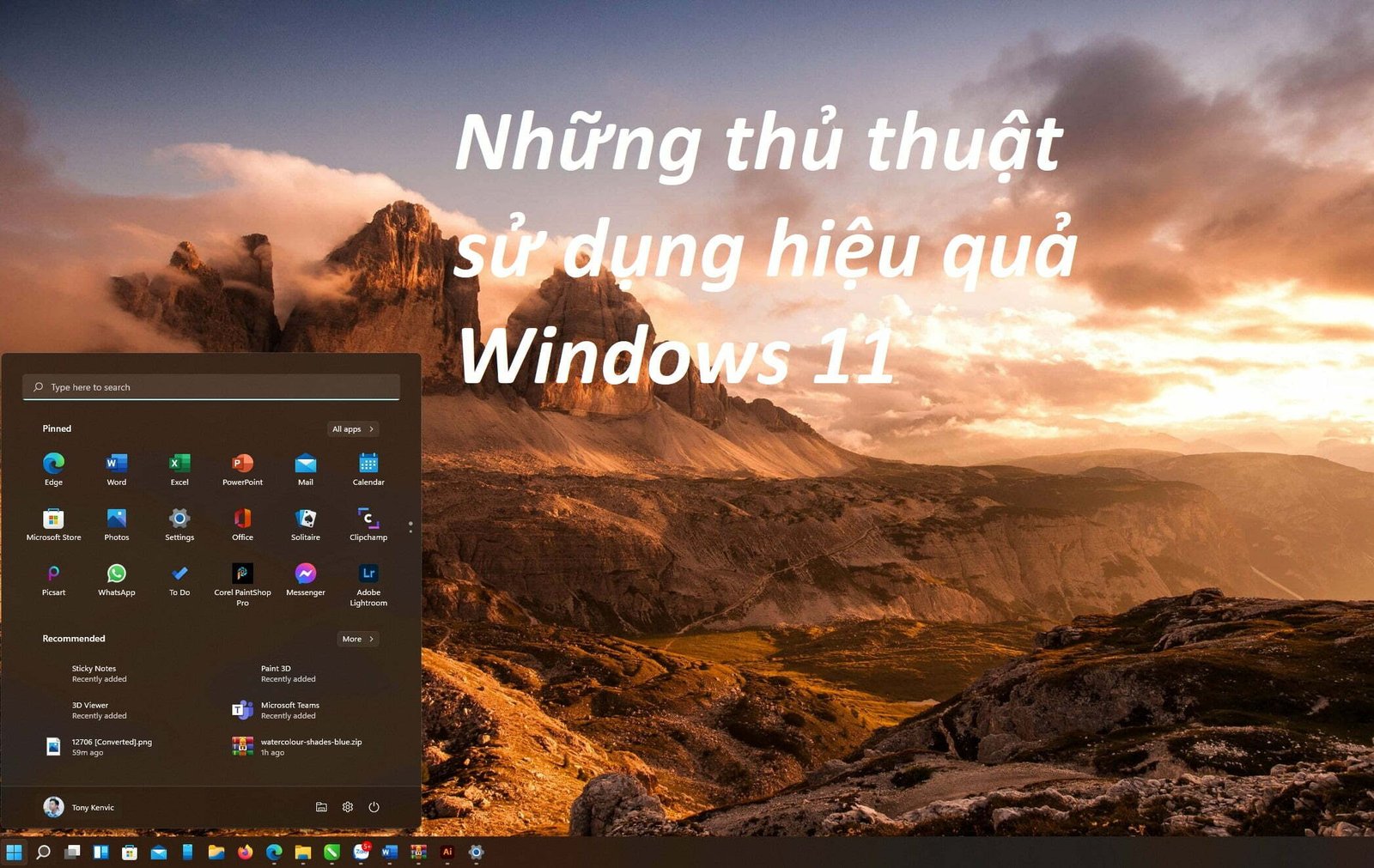Như Thái Triển đã thông tin, Windows 11 đã chính thức phát hành và cho nâng cấp miễn phí đối với các thiết bị đủ điều kiện. Với các thiết bị không đủ yêu cầu phần cứng, Thái Triển cũng đã hướng dẫn cách cài đặt Windows 11 lên các thiết bị không được hỗ trợ.
Với giao diện được thiết kế mới, Windows 11 mang đến sự đẹp đẽ, trang nhã nhưng vẫn đảm bảo sự quen thuộc đối với người dùng Windows.
Tuy nhiên, có nhiều bạn không thích lắm cách mà Windows 11 đang hiển thị, Thái Triển hướng dẫn bạn thiết đặt một số thứ để Windows 11 hiệu quả hơn nhé.
1. Chỉnh Start Menu lại bên trái như Windows cũ
Windows 11 mặc định canh giữa Start Menu và icon app ở giữa thanh taskbar. Nếu bạn muốn cho tất cả canh trái như Windows 10, hãy vào Setting -> Personalization -> Taskbar, sau đó ở mục Taskbar alignment chọn thành Left. Ngoài ra bạn có thể chọn các hiển thị ứng dụng đang hoạt động đối với việc sử dụng nhiều màn hình ở mục When using multiples displays, show my taskbar apps on để chọn việc hiển thị phù hợp, mình rất thích tính năng này.
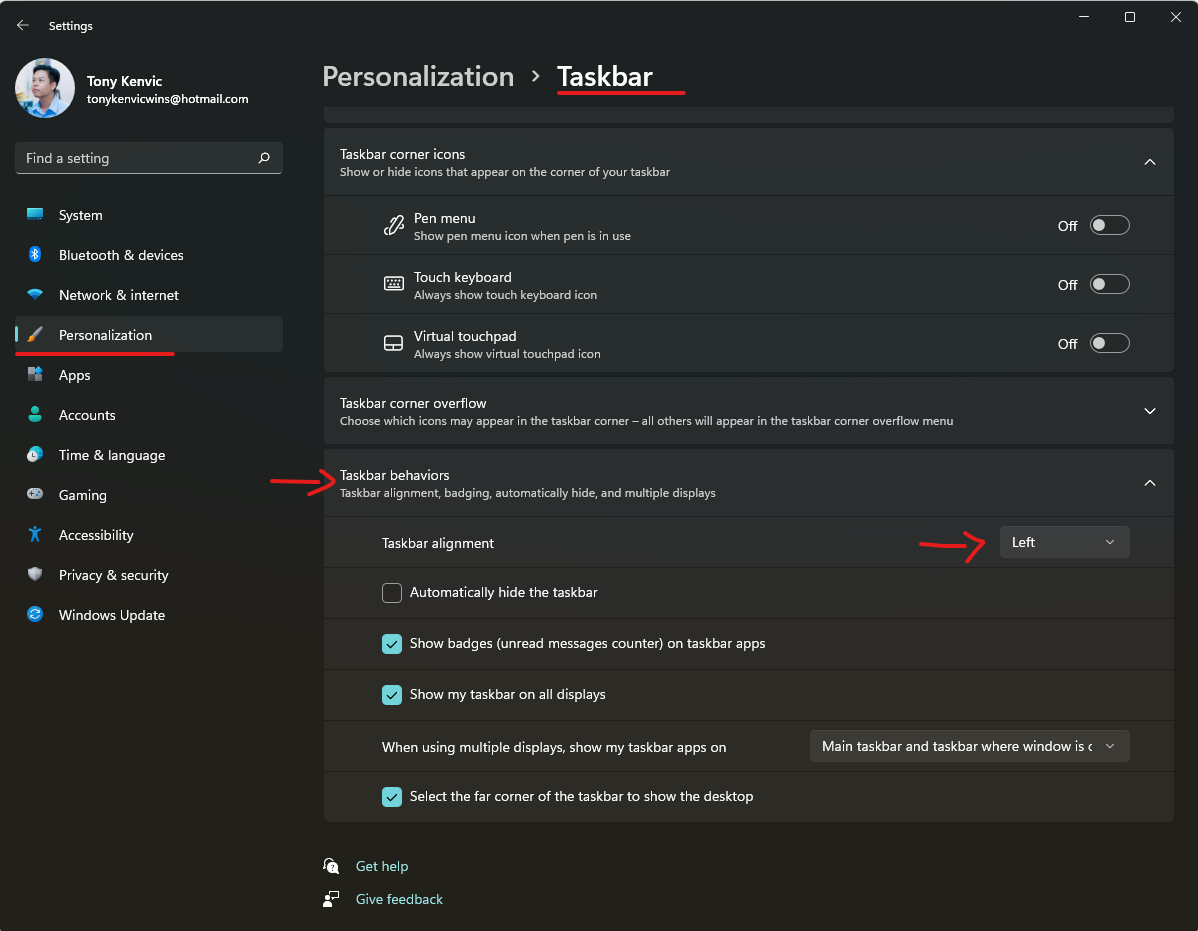
2. Chế độ hiển thị thu gọn cho Windows Explorer
Windows 11 có nhiều thay đổi giao diện, ở Windows Explorer khoảng cách hiển thị giữa các items cũng thoáng hơn. Nếu bạn muốn trở lại với giao diện hiển thị như Windows 10, bạn có thể vào View -> Chọn Compact view để thu hẹp khoảng cách các items.

3. Tùy chọn hiển thị trên Start Menu
Đối với Start Menu mới, có thể thấy, Windows lại trở về với thời của Windows 7 khi mọi thứ gọn hơn. Nhưng có những thành phần mới, bạn sẽ không muốn thấy như những app hay tập tin gợi ý. Bạn có thể tùy chọn các nội dung hiển thị bằng cách vào Setting -> Personalization -> Start và chọn đóng mở các mục để chọn các thành phần hiển thị trên Start Menu. Bạn có thể chọn Folders để chọn các thư mục được hiển thị để truy cập nhanh trên Start Menu đến các thư mục hay dùng (tính năng đã có trên Windows 10).

4. Thiết lập bộ máy của bạn cho mục đích sử dụng
Khi thiết lập máy tính lần đầu tiên, bạn có thể cá nhân hóa máy tính của mình hơn. Chẳng hạn như Gaming, Trường học, Giải trí, Kinh doanh,… để có trải nghiệm phù hợp hơn. Bạn có thể vào Setting -> Personalization -> Device Usage, chọn mục đích sử dụng cho bộ máy của bạn! Điều này sẽ giúp bạn có những thiết đặt và gợi ý phù hợp nhu cầu sử dụng từ Microsoft.

5. Tắt tính năng thu thập dữ liệu, gợi ý quảng cáo của Windows
Nhiều người dùng sử dụng Windows nhưng lại quên rằng đôi khi bạn không tắt những tính năng giúp Microsoft theo dõi và gợi ý quảng cáo cho người dùng. Để tắt nhưng tính năng này, bạn có thể vào Setting -> Private & Security -> General, bạn sẽ tắt tính năng Let apps show me… advertising ID. Cùng với đó bạn có thể tắt những quyền theo dõi người dùng khác như truy cập danh sách ngôn ngữ, theo dõi ứng dụng bạn mở thường xuyên, hiển thị những nội dung gợi ý trên cài đặt ứng dụng.

Bạn có thể tắt tính năng phân tích dữ liệu bằng cách vào Setting -> Private & Security -> Diagnostics & feedback để ngưng gửi dữ liệu ghi nhận từ hệ thống của bạn đến máy chủ Microsoft để phân tích lỗi của hệ thống.

Thông thường, mình sẽ hạn chế mỗi thứ mà có thể theo dõi mình, trong đó mình sẽ tắt Location tracking, Camera và Microphone khi không sử dụng.
6. Giảm hiệu ứng để máy tính chạy mượt hơn
Mặc định Windows 11 mang đến một giao diện đẹp với hiệu ứng hoạt hình và trong suốt, tuy nhiên, với một số cấu hình, điều này có thể làm chậm máy tính của bạn. Hãy tắt nó nếu bạn cần bằng cách vào Setting -> Accessibility -> Visual effects, chọn tắt Transparency effects và Animation effect khi bạn không cần đến.

7. Kích hoạt bộ nhớ clipboard để copy – paste vô tư
Mặc định Windows quản lý clipboard và lịch sử clipboard để bạn dễ dàng phục vụ việc sao chép, cắt dán. Bạn kích hoạt bằng tổ hợp phím Windows – V để mở cửa sổ clipboard.
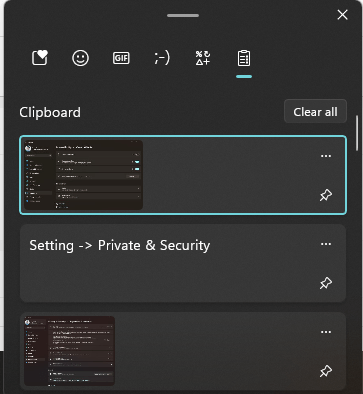
8. Bộ phím tắt cần học thuộc để dùng Windows 11 mượt hơn
Bộ phím tắt mới cửa Windows 11:
- Windows + W dùng để mở các Widgets. Nếu như bạn đã từng sử dụng Windows 7 thì sẽ không quá xa lạ với các Widget trên màn hình máy tính. Và giờ đây Windows 11 sẽ mang các Widget ấy trở lại.
- Windows + A dùng để mở cài đặt nhanh. Nếu trước đây bạn phải vào menu của Windows để mở cài đặt hệ thống thì bây giờ bạn hoàn toàn có thể mở nhanh bằng phím tắt.
- Windows + N dùng để mở trung tâm thông báo. Đây là tính năng cho phép hầu hết các thông báo trên ứng dụng được phép xuất hiện góc bên phải trên thanh Taskbar.
- Windows + Z dùng để mở trình thay đổi bố cục. Đây là một tính năng nổi bật trên Windows 11, khi bạn mở một loạt các cửa sổ trên các ứng dụng khác nhau.
Bộ phím tắt cơ bản của Windows:
- Windows + Tab dùng để bật Task View. Bạn có thể xem các ứng dụng hay các tab nào đang hoạt động và để kích hoạt các ứng dụng đó chỉ cần click vào.
- Windows + A dùng để bật Action Center. Cho phép bạn có thể cài đặt nhanh một số tính năng như độ sáng màn hình, chế độ máy bay, Wifi, âm lượng…
- Windows + C dùng để bật Cortana. Đây là một trợ lý ảo được phát triển bởi Microsoft cho phép bạn truy cập nhanh các ứng dụng bằng lời nói.
- Windows + D hiển thị màn hình Desktop.
- Windows + E dùng để bật File Explorer.
- Windows + G dùng để bật tính năng Xbox Game Bar.
- Windows + H dùng để bật tính năng Sharing giúp bạn có thể chia sẻ một cách dễ dàng và nhanh tài liệu giữa 2 máy tính khác nhau.
- Windows + I dùng để bật cửa sổ Settings.
- Windows + K dùng để mở giao diện kết nối với các thiết bị khác.
- Windows + L khóa màn hình máy tính.
- Windows + R mở cửa sổ Run. Giúp tìm kiếm nhanh các ứng dụng.
- Windows + S mở công cụ tìm kiếm trên Windows.
- Windows + X mở menu như bạn nhấn vào hộp thoại Start.
- Windows + Shift + L/R chuyển ứng dụng từ màn hình này sang màn hình khác nếu bạn đang kết nối nhiều màn hình.
- Windows + Shift + 1/2/3/4/5 mở các ứng dụng trên thanh Taskbar có vị trí tương ứng với các số bạn vừa chọn.
- Windows dùng để bật tắt menu start.
- Windows + B hiển thị các icon ẩn khi hết hàng trên thanh Taskbar.
- Windows + F giúp chụp ảnh màn hình.
- Windows + M giúp thu nhỏ tất cả cửa sổ đang mở.
- Windows + T chuyển qua lại giữa các ứng dụng trong thanh Taskbar.
- Windows + U giúp mở mục System trong phần Settings.
Chúc các bạn sử dụng Windows 11 hiệu quả!