Windows 11 vừa ra mắt sau thời gian dài bản preview được phát hành. Với bản Windows 11 chính thức, Microsoft sẽ không hỗ trợ cài đặt đối với các cấu hình máy tính không đủ điều kiện, trong đó 02 điều kiện quan trọng là CPU Intel phải từ thế hệ 8 (8xxx) và AMD Ryzen phải từ thế hệ 2 và phải có TPM2.0 mới có thể cài được Windows 11.
Điều này làm cho những người dùng với bộ PC cấu hình khủng nhưng xử dụng chip đời cũ sẽ không cài được Windows 11. Thái Triển hướng dẫn các bạn cài đặt Windows 11 trên các cấu hình không được hỗ trợ.
Bước 1. Tải về PC health checker tại đây và cài đặt, kiểm tra cấu hình máy tính của bạn, như máy của mình hiện thông báo trên.
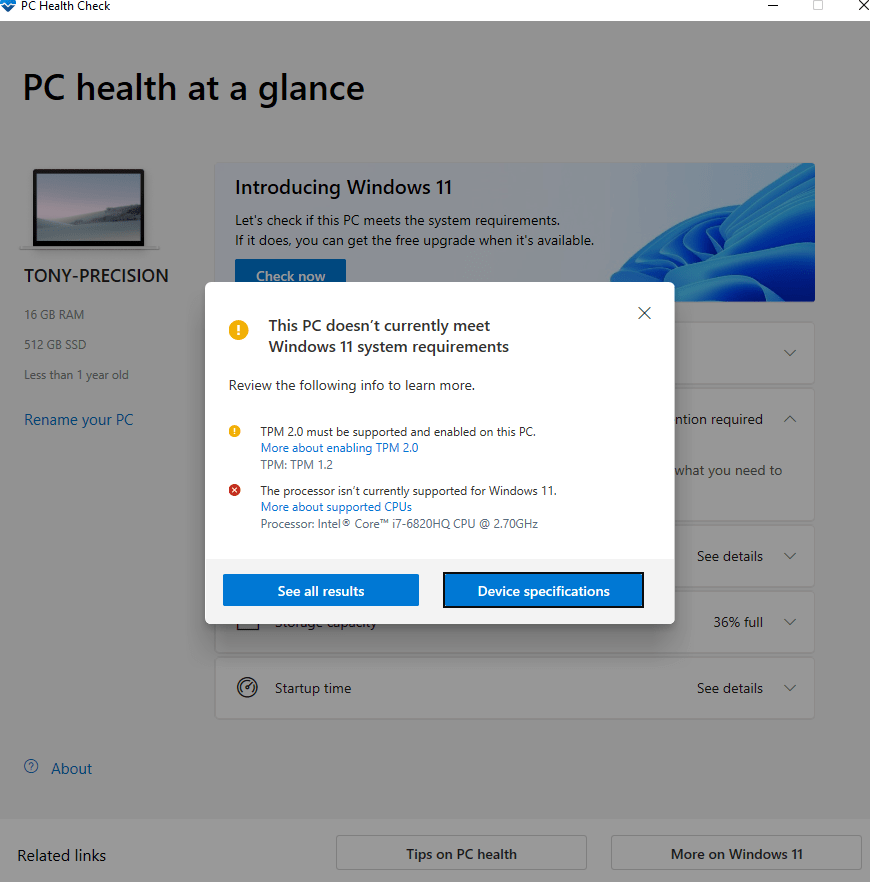
Bước 2. Nếu máy tính chắc chắn không được hỗ trợ cài đặt do thiếu TPM 2.0 và chip đời cũ thì bạn tải bộ cài đặt Windows 11 trên trang chủ Microsoft. Bạn tải file ISO
TẢI WINDOWS 11 CHÍNH THỨC TỪ MICROSOFT: Download Windows 11 (microsoft.com)
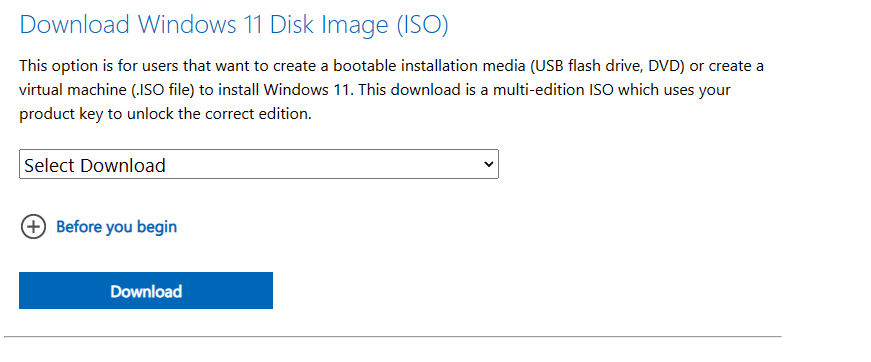
Bước 3. Giải nén file ISO ra một folder cùng với tên với file ISO, sau đó chạy Setup.exe để cài đặt.

Bạn sẽ nhận được thông báo lỗi không cài đặt được, hãy tắt cửa sổ cài đặt.
Bước 4. Tải file appraiserres.zip bên dưới và giải nén, chép file appraiserres.dll đã chỉnh sửa và chép đè vào thư mục: \Win11_English_x64\sources
Tải file appraiserres.dll tại đây: LINK TẢI
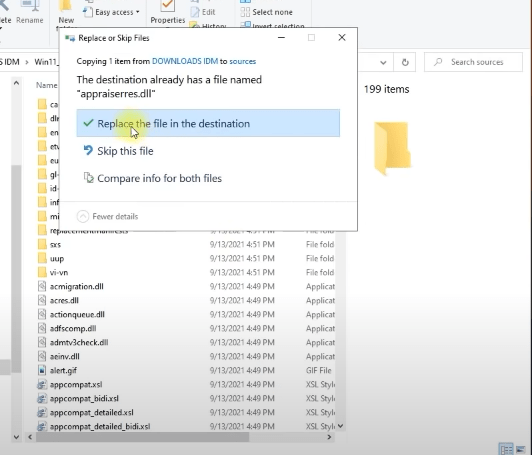
Bước 5. Chạy file Setup.exe và tiến hành cài đặt Windows 11.

Xong, tận hưởng Windows 11 nhé! Lưu ý: đối với các máy tính đã cài được Windows 11 bằng cách tinh chỉnh Regedit, bạn có thể hoàn toàn cài đặt Windows 11 chính thức mà không cần xử lý chép đè file như trên.
Cài đặt thông qua tinh chỉnh Regedit.
Bạn cần đảm bảo rằng bạn đã bật TPM 1.2 trong BIOS. Cách dễ nhất để kiểm tra xem tính năng này đã được bật chưa là nhấn Win + r và nhập tpm.msc. Phiên bản TPM bạn có cũng được hiển thị ở góc dưới cùng bên phải. Nếu nó không được bật, bạn sẽ cần vào BIOS và bật lên.

Cách sửa đổi cũng khá đơn giản. Chỉ cần nhấn Win + r và gõ regedit. Vào key Registry HKEY_LOCAL_MACHINE\SYSTEM\Setup\MoSetup, sau đó nhấp chuột phải vào cửa sổ và chọn tạo DWORD (32-bit) Value mới với tên AllowUpgradesWithUnsupportedTPMOrCPU và đặt giá trị của nó thành 1.
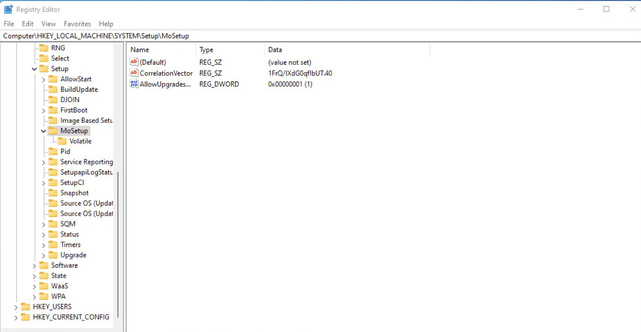

Chúc bạn thành công! Thái Triển vẫn dùng Windows 10 song song Windows 11.



